So, you have a shiny new Cisco 802.11ac wave 2 Access Point and you went to go grab the autonomous code for it to do an APoS survey – but then realized there isn’t autonomous code for the 2802 or 3802 (or any other wave 2) Cisco AP, huh? You may have noticed that there is a new product called Mobility Express. You can use this ‘controller on an AP’. Here is a guide I co-authored for doing just this.
-Sam
Summary:
Cisco 802.11ac Wave 2 APs do not run IOS like previous platforms. This presents a challenge when trying to perform an AP on a Stick site survey with only a battery pack. The standalone mode for these Access Points is achieved using Mobility Express – or the function to use the integrated WLC on the Access Point to control the radio functionality in a standalone fashion.
Prerequisites:
- 8.3MR1 code supporting Mobility Express for your Access Point
- Local power source for your Access Point (AIR-PWR-C or site survey battery with sufficient power)
- Operational Standalone or Virtual Wireless Lan Controller running 8.2MR2 or 8.3 for configuring the Access Point mode and moving the images
- TFTP server
- 802.11ac Wave 2 Access Point (Please note, the 1810 platform is not supported at the time of this writing)
- A serial console cable to watch/configure your AP
Process:
Step 1) Join your Access Point to your local WLC as you would during a normal deployment.
For the 2800/3800 platforms, you must be running a minimum of 8.2MR2 or 8.3 for step 1. For 1830/1850, there is no similar requirement aside from running a release that supports those platforms. Please note that this is not the above referenced ME image version which will be used in step 2.
Step 2) Convert the Access Point to Mobility Express mode using the correct image.
This is accomplished by going to the console of the AP and logging in, then enabling, then using the ap-type command to convert the AP over to Mobility Express and download the new image from your TFTP server. To get the correct AP image file, you will need to decompress the image bundle and use the correct image for your AP platform. For example:
- 1830/1850 you should use ap1g4
- 2800/3800 you should use ap3g3
Note: You can also use the platform specific ME image from CCO if you have that available. If you’re using a Universal SKU AP, you should wait for it to regulatory prime before trying to convert the image to make sure you don’t incur a reboot mid-code change.
Once your AP goes down for a reboot, disconnect the LAN cable and ensure its powered by local power or your survey battery pack:
Step 3) Wait for your Access Point to boot completely.
At this point your Access Point will do several things. It will boot and you will see about 2 minutes of the following messages:
Once these timeout, the Access Point will boot the Mobility Express WLC automatically:
Step 4) Configure the WLC using the following values:
Would you like to terminate autoinstall? [yes]: yes
Enter Administrative User Name (24 characters max): admin
Enter Administrative Password (3 to 24 characters): Cisco123
Re-enter Administrative Password : Cisco123
System Name [Cisco_11:aa:1a] (31 characters max): ME_WLC
Enter Country Code list (enter ‘help’ for a list of countries) [US]: US
Configure a NTP server now? [YES][no]: no
Configure the system time now? [YES][no]: yes
Enter the date in MM/DD/YY format: <date>
Enter the time in HH:MM:SS format: <time>
Enter timezone location index (enter ‘help’ for a list of timezones): 7
Management Interface IP Address: 192.168.1.2
Management Interface Netmask: 255.255.255.0
Management Interface Default Router: 192.168.1.1
Create Management DHCP Scope? [yes][NO]: yes
DHCP Network : 192.168.1.0
DHCP Netmask : 255.255.255.0
Router IP: 192.168.1.1
Start DHCP IP address: 192.168.1.10
Stop DHCP IP address: 192.168.1.200
DomainName : me.local
DNS Server : [OPENDNS][user DNS] OPENDNS
Create Employee Network? [YES][no]: yes
Employee Network Name (SSID)?: survey_ME
NOTE, USE YOUR INITIALS INSTEAD OF ‘ME’ TO DIFFERENTIATE YOUR SSID
Employee VLAN Identifier? [MGMT][1-4095]: MGMT
Employee Network Security? [PSK][enterprise]: PSK
Employee PSK Passphrase (8-38 characters)?: <temp key>
Re-enter Employee PSK Passphrase: <temp key>
Create Guest Network? [yes][NO]: no
Enable RF Parameter Optimization? [YES][no]: no
Configuration correct? If yes, system will save it and reset. [yes][NO]: yes
It is highly recommended to use the values above. Once the Access Point reboots continue on.
Step 5) Clean up the AP
Some of the defaults are not completely friendly. We’ll clean those up now. Discover the name of the Access Point using ‘show ap summary’ and rename it to something more friendly like ‘ap’. It should be noted that renaming your Access Point to ‘ap’ will make configurations easier and in line with the examples below, but if you’re part of a larger team and require unique Access Point names, this is where you would set them, making note to use your defined Access Point name instead of the shortened name ‘ap’ as described in the rest of this document.
Next we want to disable the PSK security on the WLAN for easier association and testing and enable Aironet Extensions to include the AP name in beacons. This step is optional, but recommended. You must first disable the WLAN, the disable the PSK, then re-enable the WLAN:
(Cisco Controller) >config wlan disable 1
(Cisco Controller) >config wlan security wpa disable 1
(Cisco Controller) >config wlan ccx aironetIeSupport enable 1
(Cisco Controller) >config wlan enable 1
(Cisco Controller) >save config
Are you sure you want to save? (y/n) y
Once you’ve made these changes, perform a ‘save config’ as shown on the WLC to ensure the changes aren’t overwritten.
Step 6) Configure your radios for site survey specifics including channel and TX power.
To set these values, you must admin disable the radio, make the change, then re-enable it. Remember, these are the same commands you’d use on a production, bare-metal WLC and are not new. Here are a few examples:
To change the 2.4GHz radio to channel 6:
(Cisco Controller) >config 802.11b disable ap
(Cisco Controller) >config 802.11b channel ap ap 6
(Cisco Controller) >config 802.11b enable ap
To change the 2.4GHz radio to power level 3:
(Cisco Controller) >config 802.11b disable ap
(Cisco Controller) >config 802.11b txPower ap ap 3
(Cisco Controller) >config 802.11b enable ap
To change the 5GHz radio to channel 44:
(Cisco Controller) >config 802.11a disable ap
(Cisco Controller) >config 802.11a channel ap ap 44
(Cisco Controller) >config 802.11a enable ap
To change the 5GHz radio to power level 5:
(Cisco Controller) >config 802.11a disable ap
(Cisco Controller) >config 802.11a txpower ap ap 5
(Cisco Controller) >config 802.11a enable ap
To change the 5GHz radio width to 40MHz:
(Cisco Controller) >config 802.11a disable ap
(Cisco Controller) >config 802.11a chan_width ap 40
(Cisco Controller) >config 802.11a enable ap
Of course, you can couple all of these commands together to reduce the number of times you’re disabling your radio if you’re doing an initial configuration. Here is an example of setting the radios both to power level 2 and the 2.4GHz radio to channel 11, and the 5GHz channel to 100@40MHz all in one script:
(Cisco Controller) >config 802.11b disable ap
(Cisco Controller) >config 802.11a disable ap
(Cisco Controller) >config 802.11b channel ap ap 11
(Cisco Controller) >config 802.11b txPower ap ap 2
(Cisco Controller) >config 802.11a channel ap ap 100
(Cisco Controller) >config 802.11a txpower ap ap 2
(Cisco Controller) >config 802.11a chan_width ap 40
(Cisco Controller) >config 802.11b enable ap
(Cisco Controller) >config 802.11a enable ap
To see the channel of the Access Point currently configured, use the ‘show ap channel ap’ command:
To see the power level of the Access Point currently configured, use the ‘show ap config slot 0 ap’ (for 2.4GHz) or ‘show ap config slot 1 ap’ (for 5GHz’ command and look for the following data:
Alternatively, use the grep command to just pick out the data you’re interested in:
Step 7) Alternative management via the WLC GUI
If you’ve followed this guide up till now, you can also access the management interface of the WLC by using your PC and joining your open survey SSID. Then open a web browser and navigate to https://192.168.1.2/ .
Step 8) Putting it all back the way you found it
To convert the AP back to capwap mode and undo this configuration, you must goto the AP console using ‘apciscoshell’ and perform the ‘ap-type’ command again:
Addendum:
Dual role radio notes:
The AP2800 and AP3800 both include the ability to change the slot 0 radios personality from 2.4GHz to 5GHz. This presents some unique configuration considerations as follows:
To convert the XOR radio from the default 2.4GHz to 5GHz and change its channel to 40 @ 40MHz wide use:
(Cisco Controller) >config 802.11-abgn disable ap
(Cisco Controller) >config 802.11-abgn role ap manual client-serving
(Cisco Controller) >config 802.11-abgn band ap ap 5GHz
(Cisco Controller) >config 802.11-abgn channel ap ap 40
(Cisco Controller) >config 802.11-abgn chan_width ap 40
(Cisco Controller) >config 802.11-abgn enable ap
The following should be noted for this configuration:
When you convert the XOR radio into 5GHz mode, you must use a channel that is 100MHz apart from the slot 1 radio in the Access Point. When you configure the XOR radio into 5GHz mode on an ‘e’ model of AP, you must have an external antenna plugged into the DART connector or this configuration will fail. When you configure the XOR radio into 5GHz mode on an ‘i’ model of AP, the tx power will be fixed and not modifiable (by design) to its lowest possible value to retain micro-cell integrity.
To change the XOR radio from a configured 5GHz to 2.4GHz and change its channel to 6 use:
(Cisco Controller) >config 802.11-abgn disable ap
(Cisco Controller) >config 802.11-abgn band ap ap 2.4GHz
(Cisco Controller) >config 802.11-abgn channel ap ap 6
(Cisco Controller) >config 802.11-abgn enable ap
from
https://sc-wifi.com/2017/03/20/cisco-wave2-site-survey-how-to/
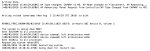
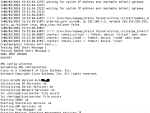

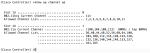


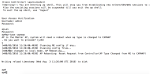
No comments:
Post a Comment